2025-01-29 10:43:02来源:hsysdianji 编辑:佚名
在windows 10操作系统中,一些用户可能会遇到“computer browser”服务无法正常运行的问题。这一问题可能导致网络中的计算机无法被正确地发现和浏览。本文将为您详细介绍如何解决这一问题,以确保您的windows 10系统能够顺畅地使用“computer browser”服务,从而改善您的网络浏览体验。
computer browser服务是一种用于收集、存储并转发网络上的计算机列表的服务。它使用户能够在网络上找到其他计算机,并访问它们共享的资源。然而,在某些情况下,此服务可能会因为各种原因而停止工作或未被启用,导致网络浏览功能受到影响。
首先,您需要确认computer browser服务是否已安装并正在运行。
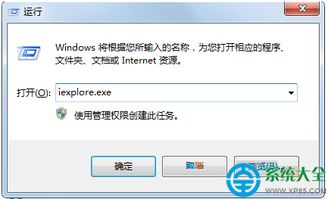
1. 按下键盘上的“windows + r”键,打开“运行”对话框。
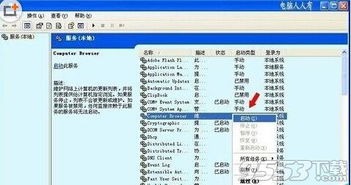
2. 输入“services.msc”,然后点击“确定”或按回车键,打开服务管理器。
3. 在服务列表中找到名为“computer browser”的服务。
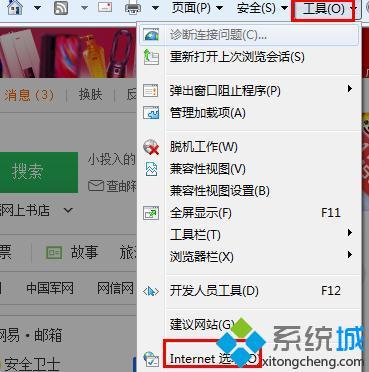
4. 查看其“启动类型”是否设置为“自动”。如果不是,请将其更改为“自动”。
5. 检查服务的状态。如果服务没有运行,右键点击该服务,选择“启动”。
如果服务没有自动启动,您需要手动启用并启动它:
1. 右键点击computer browser服务,选择“属性”。
2. 在属性窗口中,“启动类型”应设置为“自动”,以确保每次启动电脑时该服务都会自动启动。
3. 点击“开始”按钮启动服务,然后点击“应用”和“确定”保存更改。
确保您的网络发现设置是开启的,这有助于computer browser服务更好地工作:
1. 进入“控制面板”>“网络和共享中心”。
2. 单击左侧的“更改高级共享设置”。
3. 展开当前网络配置文件(家庭或工作网络),并确保“网络发现”选项被设置为“打开”。
有时,过时的网络驱动程序也可能导致computer browser服务出现问题。检查并更新您的网络适配器驱动程序到最新版本:
1. 在设备管理器中找到您的网络适配器。
2. 右键点击它,选择“更新驱动程序”。
3. 选择自动搜索更新的驱动程序软件。
通过以上步骤,大多数情况下可以有效地解决windows 10系统中computer browser服务的问题。如果问题依然存在,可能需要进一步检查系统是否有其他故障或考虑寻求专业的技术支持。希望这些信息对您有所帮助!