2025-01-06 13:18:57来源:hsysdianji 编辑:佚名
在microsoft word中插入箭头是一个常见的操作,无论是为了指示方向、标注重点还是美化文档,箭头都能起到很好的辅助作用。本文将详细介绍在word中打箭头的多种方法,帮助你快速掌握这一技能。
最简单直接的方法是通过键盘快捷键输入箭头符号。无论是在windows系统还是mac系统上,都可以轻松实现。
- windows系统:
- 右箭头:按下`alt`键,然后输入`→`,松开`alt`键后,箭头就会出现在光标位置。
- 左箭头:按下`alt`键,然后输入`←`。
- 上箭头:按下`alt`键,然后输入`↑`。
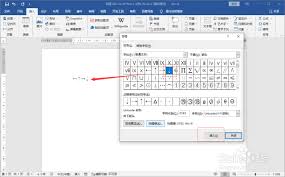
- 下箭头:按下`alt`键,然后输入`↓`。
- mac系统:
- 右箭头:按下`option`键,然后按`>`。
- 类似的,`option`键加上其他键组合可以输入其他方向的箭头。
如果你需要更多样化的箭头样式,可以通过word的插入菜单来实现。
1. 打开word文档,确保光标处于你想要插入箭头的位置。
2. 点击“插入”选项卡。
3. 选择“符号”,然后在下拉菜单中选择“其他符号”。
4. 在弹出的窗口中,选择“符号”标签,滚动查找箭头符号。找到你需要的箭头后,点击“插入”按钮。
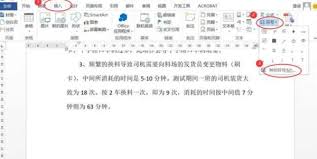
此外,在“插入”选项卡中,你还可以直接选择“形状”,然后在形状列表中找到箭头类别,选择你需要的箭头样式并在文档中绘制。
如果内置的箭头样式不能满足你的需求,你还可以选择插入箭头图片。
1. 打开word文档,确保光标处于你想要插入箭头图片的位置。
2. 点击“插入”选项卡,然后选择“图片”。
3. 在弹出的对话框中,浏览你的计算机或网络,找到并选择你想要的箭头图片文件。
4. 点击“插入”按钮将图片插入到文档中,你可以通过拖动和调整来适应文档布局。
在word的某些版本中,你还可以使用绘图工具来创建自定义箭头。
1. 打开word文档,确保处于编辑状态。
2. 点击“插入”选项卡,然后选择“形状”。
3. 在形状列表中,找到并选择“箭头”类别中的一个箭头样式。
4. 将鼠标指针移动到文档中你想要插入箭头的位置,点击并拖动鼠标来绘制箭头。你可以通过拖动鼠标来调整箭头的大小和方向。
5. 绘制完成后,你还可以更改箭头的填充颜色和轮廓样式,使其更加突出。
在word中,小箭头通常指的是格式标记或非打印字符,它们用于显示文档中的格式设置和特殊字符。
- 显示/隐藏小箭头:点击“开始”菜单,找到并点击“显示/隐藏编辑标记”按钮(通常是一个¶符号)。点击该按钮后,小箭头和其他非打印字符将显示或隐藏。
- 自定义显示非打印字符:点击“文件”菜单,选择“选项”,在“显示”选项卡中勾选或取消勾选所需的非打印字符。
- 快捷键:按`ctrl + shift + 8`可以快速显示或隐藏所有非打印字符。
需要注意的是,这些非打印字符仅在编辑时显示,不会被打印出来。
通过以上多种方法,你可以在word中轻松插入各种类型的箭头,以满足不同的编辑需求。希望这篇指南能够帮助你更全面地了解word中打箭头的方法。