2025-01-06 10:39:36来源:hsysdianji 编辑:佚名
在windows 7操作系统中,某些程序或操作需要更高的权限才能顺利进行,比如安装软件、修改系统文件等。这时候,我们就需要以管理员身份运行这些程序或命令提示符。但是,很多用户并不知道如何快速有效地进行这一设置。别担心,本文将为你详细介绍如何在win7系统中设置以管理员身份运行程序,让你的系统操作更加顺畅无阻。
1. 找到目标程序:首先,找到你想要以管理员身份运行的程序的快捷方式。这通常在桌面、开始菜单或某个文件夹中。
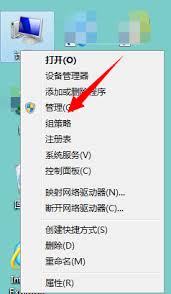
2. 右键点击快捷方式:用鼠标右键点击该快捷方式,弹出快捷菜单。
3. 选择“属性”:在快捷菜单中,选择“属性”选项,进入程序属性设置界面。
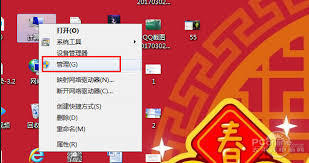
4. 切换到“快捷方式”选项卡:在属性设置界面中,找到并点击“快捷方式”选项卡。
5. 点击“高级”按钮:在“快捷方式”选项卡中,找到并点击“高级”按钮,进入高级权限设置界面。
6. 勾选“以管理员身份运行”:在高级权限设置界面中,勾选“以管理员身份运行”选项,然后点击“确定”按钮保存设置。
7. 点击“确定”保存属性设置:返回程序属性设置界面,再次点击“确定”按钮,保存所有设置。
现在,当你通过该快捷方式运行程序时,它将以管理员身份运行。
在windows 7中,有时候我们需要以管理员身份运行命令提示符来执行某些系统命令。以下是设置方法:
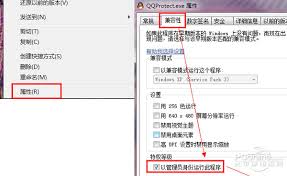
1. 找到命令提示符:在开始菜单的搜索框中输入“cmd”,找到命令提示符程序。
2. 右键点击命令提示符:用鼠标右键点击命令提示符,弹出快捷菜单。
3. 选择“以管理员身份运行”:在快捷菜单中,选择“以管理员身份运行”选项。此时,系统会弹出一个uac(用户账户控制)提示框,要求你确认是否允许该程序以管理员身份运行。
4. 确认uac提示框:点击uac提示框中的“是”按钮,确认以管理员身份运行命令提示符。
现在,命令提示符将以管理员身份运行,你可以在其中执行需要更高权限的系统命令。
有时候,我们可能已经在运行某个程序,但发现它需要管理员权限才能执行某些操作。这时,我们可以通过任务管理器来设置该程序以管理员身份运行:
1. 打开任务管理器:按ctrl+shift+esc键或右键点击任务栏空白处选择“启动任务管理器”来打开任务管理器。
2. 找到目标程序:在任务管理器中,找到你想要以管理员身份运行的程序。
3. 右键点击程序:用鼠标右键点击该程序,弹出快捷菜单。
4. 选择“转到进程”:在快捷菜单中,选择“转到进程”选项,找到该程序的进程。
5. 右键点击进程:用鼠标右键点击该进程,弹出快捷菜单。
6. 选择“设置优先级” > “高”(注意:这一步是为了说明如何操作进程,实际设置管理员权限应继续下一步):虽然这一步不能直接设置管理员权限,但它展示了如何对进程进行操作。要设置管理员权限,应继续下一步。
注意:实际上,任务管理器中无法直接为已运行的程序设置管理员权限。但你可以通过结束该进程,然后重新以管理员身份运行程序来达到目的。
7. 重新以管理员身份运行程序:关闭任务管理器,按照前文介绍的方法为程序设置管理员权限,并重新运行它。
通过以上方法,你可以轻松地在windows 7系统中设置以管理员身份运行程序,让你的系统操作更加高效、便捷。希望这篇文章对你有所帮助!