2025-05-28 12:37:02来源:hsysdianji 编辑:佚名
在使用word进行文档编辑时,合理设置级别并插入自动目录能极大地提升文档的结构清晰度与阅读体验。
设置级别
首先,打开word文档,选中你想要设置为的文本。然后,在“开始”选项卡中找到“样式”组。这里提供了多种预设的样式,如“1”“2”“3”等。点击相应的样式,即可将所选文本设置为对应的级别。例如,将文章的主设置为“1”样式,各部分的小设置为“2”“3”样式。这样不仅能快速统一文档格式,还能方便后续自动目录的生成。
插入自动目录
当文档中的级别设置完成后,就可以插入自动目录了。将光标定位到你想要插入目录的位置,通常在文档开头。接着,在“引用”选项卡中,点击“目录”按钮。word提供了几种预设的目录格式供选择,你可以根据文档的风格和需求进行挑选。如果预设的格式不符合要求,还可以点击“自定义目录”进行更详细的设置,比如调整目录的显示级别、格式等。设置完成后,点击“确定”,word就会自动根据你设置的级别生成目录。
注意事项
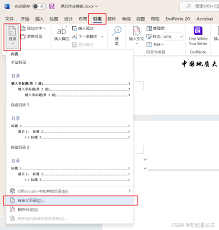
在设置级别和插入目录时,有一些要点需要注意。确保级别设置准确,否则可能导致目录生成错误。同时,目录生成后,如果文档内容有修改,记得更新目录。在“引用”选项卡中点击“更新目录”,选择“更新整个目录”,这样目录就能与文档内容保持一致。
通过以上步骤,就能轻松在word中设置级别并插入自动目录,让文档层次分明,便于阅读和查阅。无论是撰写论文、报告还是其他文档,这一技巧都能发挥重要作用,提升文档的专业性和可读性。

趣味娱乐
60.74MB
下载
网络购物
34.19MB
下载
商务办公
55Mb
下载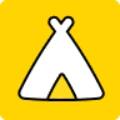
影音播放
81.77MB
下载
教育学习
20.21MB
下载
游戏辅助
11.8 MB
下载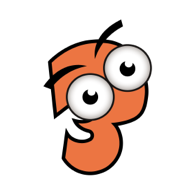
游戏辅助
21.84MB
下载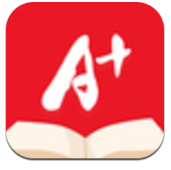
教育学习
34.73MB
下载
社交聊天
55.24MB
下载
社交聊天
6.81MB
下载