2025-05-15 09:55:02来源:hsysdianji 编辑:佚名
在使用win10系统时,磁盘碎片整理功能有助于提升系统性能和磁盘读写速度。那么,win10该如何开启磁盘碎片整理功能呢?
一、通过搜索功能进入
1. 在任务栏的搜索框中输入“磁盘碎片整理”。
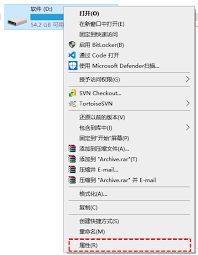
2. 此时会出现“对驱动器进行优化和碎片整理”的选项,点击进入。
二、进入磁盘碎片整理界面
进入“对驱动器进行优化和碎片整理”窗口后,你可以看到电脑中各个磁盘分区的状态。在这里,你能清楚地了解到每个分区的使用情况、磁盘碎片的比例等信息。
三、选择要整理的磁盘
在该窗口中,列出了电脑中所有的磁盘分区。你只需选中想要进行碎片整理的磁盘分区,比如系统盘(通常是c盘),然后点击“优化”按钮,系统便会自动开始对所选磁盘进行碎片整理操作。
四、设置计划任务(可选)
如果你希望系统能定期自动进行磁盘碎片整理,可以设置计划任务。在“对驱动器进行优化和碎片整理”窗口中,点击“更改设置”。在这里,你可以选择按每天、每周或每月等时间间隔来安排自动碎片整理任务,还能指定具体的执行时间。设置完成后点击“确定”保存设置。
五、查看碎片整理进度
当你点击“优化”按钮后,磁盘碎片整理程序就会开始工作。此时,你可以在窗口中看到碎片整理的进度条,了解整理工作的进行情况。在碎片整理过程中,系统可能会提示你一些注意事项,比如在整理期间尽量不要进行其他可能影响磁盘读写的操作。
六、完成后的效果
经过磁盘碎片整理后,磁盘上的文件会被重新排列,存储在连续的磁盘空间中。这将大大提高磁盘的读写速度,使系统的运行更加流畅。比如,在打开应用程序、加载文件等操作时,响应速度会明显加快。
通过以上步骤,你就能轻松在win10系统中开启磁盘碎片整理功能,让你的电脑保持良好的性能状态。合理运用磁盘碎片整理功能,能有效延长磁盘使用寿命,提升日常使用体验。