2025-01-02 11:35:41来源:hsysdianji 编辑:佚名
在安装windows 10虚拟机时,遇到报错问题是许多用户常见的困扰。本文将为你提供一系列解决方案,帮助你顺利解决这些报错,并成功安装windows 10。
当你启动虚拟机时,如果进入了boot manager页面,通常是因为启动选项设置不正确。默认情况下,虚拟机可能设置为uefi启动模式。为了解决这个问题,你可以尝试将启动模式更改为bios模式。具体步骤如下:
1. 关闭虚拟机。
2. 进入虚拟机的设置选项。
3. 找到启动选项,将uefi改为bios。
4. 保存设置并重新启动虚拟机。
这个错误通常是因为你使用的iso镜像文件不是原生的纯净版本。许多从网上下载的iso镜像文件可能经过处理,包含了一些额外的exe文件,导致虚拟机无法识别。为了解决这个问题,你需要下载并使用微软提供的原生纯净iso镜像文件。
1. 访问微软官方提供的原生iso镜像下载页面:[windows镜像下载](https://next.itellyou.cn/original/index)。
2. 登录后,复制下载链接并使用下载软件(如迅雷)下载。
3. 在虚拟机的设置中,将iso镜像文件更改为刚刚下载的原生纯净版本。
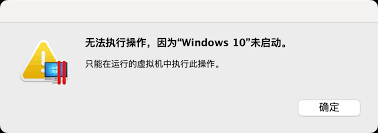
4. 保存设置并重新启动虚拟机。
安装完成后,你可能会发现虚拟机没有网络连接。这通常是因为虚拟机的网络适配器设置不正确。为了解决这个问题,你需要按照以下步骤操作:
1. 关闭虚拟机。
2. 打开vmware workstation,选择“编辑”菜单下的“虚拟机网络编辑器”。
3. 点击“更改设置”,赋予管理员权限。
4. 在网络编辑器中,选择“桥接模式”,并点击“还原默认配置”。
5. 保存设置并重新启动虚拟机。
进入windows 10虚拟机系统后,你可能会发现屏幕显示过小,旁边有一大片黑边。为了解决这个问题,你需要安装vmware tools。
1. 在vmware菜单栏中,选择“虚拟机”下的“安装vmware tools”。
2. 在windows 10系统右下角,找到dvd驱动器vmware tools,并点击运行setup64.exe。
3. 根据提示一步一步完成安装。
4. 安装完成后,你会发现虚拟机屏幕已经全屏显示。
- 新建虚拟机及打开虚拟机无响应:尝试以管理员权限重新打开vmware,并检查防火墙设置,确保vmware有联网权限。
- 安装过程中出现错误:确保你的计算机符合windows 10的最低系统要求,并更新bios和驱动程序。
- 外部设备干扰:在安装过程中,拔下打印机、usb驱动器和外部硬盘驱动器等外部设备。
- 系统文件损坏:运行sfc(系统文件检查程序)和dism(部署映像服务和管理)扫描来修复损坏的系统文件。
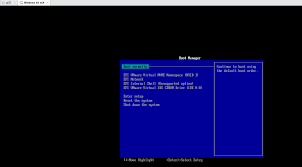
通过以上步骤,你应该能够解决虚拟机安装windows 10时遇到的大部分报错问题。如果问题依然存在,建议联系vmware或微软的技术支持,获取进一步的帮助。希望这篇文章能帮助你顺利安装windows 10虚拟机,享受更加高效的计算机使用体验。

影音播放
126.22MB
下载
商务办公
25.96MB
下载
主题壁纸
421.5KBMB
下载
系统工具
10.57MB
下载
系统工具
64.34MB
下载
社交聊天
43.32MB
下载
网络购物
45Mb
下载
新闻阅读
81.16MB
下载
社交聊天
11.11MB
下载
社交聊天
115.19MB
下载