2025-05-09 17:48:43来源:hsysdianji 编辑:佚名
在使用procreate进行绘画创作时,选区移动是一项非常实用的操作技巧。掌握它能让我们更灵活地处理画面元素,提升创作效率与质量。
选区工具的选择
首先,我们要找到合适的选区工具。在procreate中,有多种方式可以创建选区。比如,使用套索工具,通过手动绘制不规则选区;或者矩形、椭圆形选框工具,能快速创建规则选区。根据你想要选取的内容形状来选择合适的工具。
创建选区
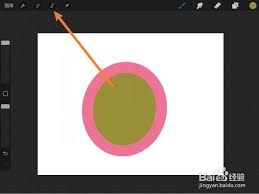
以套索工具为例,轻点屏幕上的套索图标即可选中。然后在画布上沿着你想要选取的图形边缘小心地绘制,闭合路径后就完成了选区的创建。对于规则形状,矩形或椭圆形选框工具会更便捷,点击相应图标后,在画布上拖动就能快速画出选区。
选区移动操作
当选区创建好后,如何移动选区内容呢?有两种常见方法。
方法一:长按选区内部,会出现移动图标,此时手指按住屏幕并拖动,就能将选区内的图像移动到画布的其他位置。这适用于小幅调整位置的情况。
方法二:在选中选区后,点击右上角的扳手图标,进入操作菜单,选择“变换”。在这里,你可以通过缩放、旋转、扭曲等操作对选区内容进行更精确的调整,当然也包括移动。在“变换”模式下,拖动选区边框的控制点,能更精准地定位选区的新位置。
注意事项
在进行选区移动时,要注意保持画面的整体性和协调性。避免选区移动过度导致画面元素失去平衡。同时,如果在移动过程中误操作,可通过撤销功能(双指捏合)回到上一步,重新进行选区移动。
通过熟练掌握procreate中选区移动的技巧,我们可以在绘画创作中更加随心所欲地调整画面。无论是调整元素位置、组合画面布局,还是对局部进行精细修改,都能轻松应对,让我们的创意在画布上得以完美呈现。无论是新手还是有一定经验的绘画爱好者,都值得花时间去钻研和运用这个实用的功能,为自己的作品增添更多精彩。