2024-12-30 13:37:12来源:hsysdianji 编辑:佚名
在日常使用电脑的过程中,有时候会遇到任务管理器显示不全的问题。这不仅影响了用户的使用体验,还可能隐藏了一些重要的系统信息。本文将详细介绍几种解决任务管理器显示不全的方法,帮助用户快速恢复任务管理器的正常显示。
当任务管理器显示不全时,首先可以尝试双击任务管理器窗口四周的灰色区域。这种操作通常可以解决因双击边框导致显示不全的问题。如果双击后任务管理器恢复了正常显示,那么问题就迎刃而解了。
如果双击灰色区域无效,可以尝试调整任务管理器的选择列。具体步骤如下:
1. 打开任务管理器。
2. 切换到“进程”选项卡。
3. 点击“查看”菜单,选择“选择列”。
4. 在弹出的窗口中,找到并勾选“用户名”,然后点击“确定”。
这样,任务管理器中的用户名列将会显示出来,有时这可以恢复其他信息的正常显示。
有时候,任务管理器显示不全可能是由于“terminal services”服务被停止导致的。可以通过以下步骤检查和启动该服务:
1. 右键点击“我的电脑”,选择“管理”。
2. 在管理窗口中,选择“服务与应用程序”中的“服务”。
3. 在服务列表中,找到“terminal services”服务,双击打开。
4. 将“启动类型”设置为“自动”或“手动”,然后点击“启动”按钮。
完成以上步骤后,重新启动任务管理器,看是否恢复了正常显示。
如果上述方法都无效,那么问题可能是由病毒或恶意软件导致的。建议使用杀毒软件对电脑进行全盘扫描和杀毒,确保系统没有受到病毒的侵害。同时,也可以考虑使用安全软件进行系统修复和优化。
如果以上方法都无法解决问题,可以尝试调整组策略设置。具体步骤如下:
1. 点击开始菜单,选择“运行”,输入“gpedit.msc”并回车。
2. 在组策略编辑页面中,依次点击“用户配置”、“管理模板”、“系统”。
3. 找到“ctrl+alt+delete选项”,双击打开。

4. 在弹出的窗口中,找到“删除任务管理器”并双击打开。
5. 将设置更改为“未配置”或“禁用”,然后点击“确定”。
完成以上步骤后,重新启动电脑,看是否解决了任务管理器显示不全的问题。
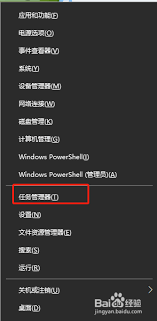
除了上述方法外,任务管理器显示不全还可能与显示器分辨率、系统文件损坏、内存不足、驱动程序问题或程序冲突等因素有关。针对这些问题,可以尝试以下方法:
- 调整显示器分辨率,确保分辨率设置适合当前显示器。
- 使用windows自带的系统文件检查工具(sfc /scannow)检查和修复损坏的文件。
- 更新显卡和其他相关硬件的驱动程序,确保驱动程序与操作系统兼容。
- 关闭不必要的后台程序,释放系统资源。
- 重置windows设置或重装系统,以恢复系统默认配置。
总之,当电脑打开任务管理器显示不全时,不必过于担心。通过尝试上述方法,大多数用户都能够快速恢复任务管理器的正常显示。如果问题依然存在,建议联系专业技术人员进行检修和处理。希望本文能够帮助到遇到这一问题的用户,让电脑使用更加顺畅和高效。