2025-03-18 09:10:03来源:hsysdianji 编辑:佚名
windows 11作为微软的最新操作系统,定期更新以提供新功能和修复安全漏洞至关重要。然而,在某些情况下,自动更新可能会打断工作流程或带来不便。本文将详细介绍如何多维度地关闭windows 11的自动更新功能。
这是最简单直接的方法。按下“win+i”键打开windows设置,选择“更新和安全”>“windows更新”。在右侧详细信息页面,你可以看到“暂停更新”的选项。点击后,你可以选择暂停更新的时间,最长可达35天。这种方法适用于临时关闭更新,不是长期解决方案。
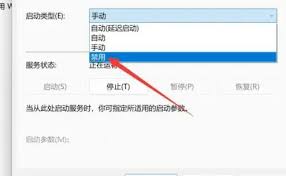
对于需要更彻底关闭自动更新的用户,可以尝试禁用windows update服务。按下“win+r”键,打开运行对话框,输入“services.msc”并回车。在服务列表中找到“windows update”,双击打开其属性窗口。将启动类型设置为“禁用”,并点击“停止”按钮。这样,windows update服务就被完全禁用了,系统将不再自动下载和安装更新。但请注意,禁用该服务可能会使系统面临安全风险,请谨慎操作。
如果你运行的是windows 11专业版或更高版本,可以利用本地组策略编辑器来完全关闭自动更新。按下“win+r”键,输入“gpedit.msc”并回车。在本地组策略编辑器中,依次展开“计算机配置”>“管理模板”>“windows组件”>“windows update”>“管理最终用户体验”。找到“配置自动更新”策略,双击打开并选择“已禁用”。此外,你还可以找到“删除使用所有windows更新功能的访问权限”策略,选择“启用”以进一步限制更新功能。
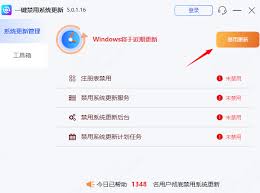
对于运行windows 11家庭版的用户,没有组策略编辑器,但可以通过修改注册表来关闭自动更新。按下“win+r”键,输入“regedit”并回车。在注册表编辑器中,导航到以下路径:hkey_local_machine⁄⁄software⁄⁄policies⁄⁄microsoft⁄⁄windows。然后,右键点击windows文件夹,选择“新建”>“项”,命名为“windowsupdate”。接着,在该文件夹下新建“au”项,并在其右侧空白处新建“dword(32位)值”,命名为“noautoupdate”,将数值数据设置为1。最后,关闭注册表编辑器并重启电脑,自动更新将被彻底关闭。请注意,错误地修改注册表可能会对pc造成不可逆转的损坏,因此在进行此操作前,请确保手动备份注册表并创建系统还原点。
尽管本文提供了多种关闭windows 11自动更新的方法,但长期关闭系统更新可能会带来安全风险。因为无法及时获取安全补丁,系统可能会变得脆弱,容易受到攻击。因此,建议用户定期检查和安装重要的系统更新。如果你确实需要关闭自动更新,请确保在关闭前备份重要数据,并谨慎操作以避免不必要的风险。
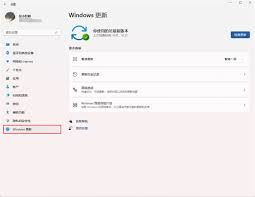
总之,关闭windows 11的自动更新有多种方法可选,你可以根据自己的需求和实际情况选择最适合自己的方法。但请始终牢记,保持系统更新是确保安全和稳定的关键。