2025-03-16 10:34:03来源:hsysdianji 编辑:佚名
win11系统自带的截图工具是用户们在日常使用中经常依赖的一个功能,但有时候,这个工具可能会突然失灵,让人感到十分困扰。本文将为大家详细解析win11自带截图工具无法使用的原因,并提供一系列有效的解决方法。
1. 截图快捷键被禁用:有时候,由于系统设置或某些软件的干扰,截图快捷键可能会被禁用,导致截图工具无法正常使用。
2. windows资源管理器异常运行:windows资源管理器的异常运行也可能影响截图工具的正常工作。
3. 截图工具损坏或过时:截图工具本身可能因损坏或版本过时而无法正常运行。
4. 系统更新问题:不兼容的系统更新或驱动程序可能会导致截图工具出现故障。
5. 其他应用程序干扰:正在运行的其他应用程序可能与截图工具产生冲突,导致其无法正常工作。
1. 检查并启用截图快捷键
* 打开“设置”菜单,点击“系统”选项。
* 在左侧导航栏中选择“键盘”选项。
* 在右侧窗口中,找到“截图”选项,并确保其开关处于打开状态。
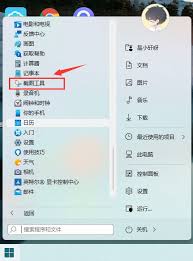
2. 重新启动windows资源管理器
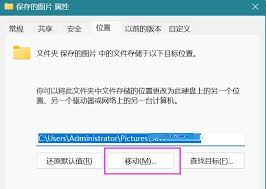
* 按下“ctrl + shift + esc”组合键,打开任务管理器。
* 在任务管理器中,找到并右键点击“windows资源管理器”进程。
* 选择“重新启动”选项,等待资源管理器重新启动后,尝试使用截图工具。
3. 更新或重新安装截图工具
* 打开“设置”菜单,点击“应用”选项。
* 在左侧导航栏中选择“应用和功能”选项。
* 在右侧窗口中,找到并点击截图工具的应用程序。
* 选择“高级选项”,然后尝试点击“重置”或“修复”按钮,以更新或重新安装截图工具。
4. 检查并更新系统
* 通过单击“开始”按钮并选择齿轮图标打开“设置”。
* 单击“更新和安全”,然后点击“检查更新”并安装可用的更新。
* 如果出现提示,请重新启动计算机以完成更新过程。
5. 使用第三方截图工具
* 如果以上方法均无效,可以考虑使用第三方截图工具作为替代方案。市面上有许多免费且功能强大的第三方截图工具可供选择,如snagit、greenshot等。
6. 修改注册表
* 对于有一定计算机操作经验的用户,可以尝试通过修改注册表来解决截图工具无法使用的问题。但请注意,不正确的注册表编辑可能会导致系统问题。具体步骤如下:
+ 按住win+r键打开运行界面。
+ 输入regedit,打开注册表页面。
+ 找到文件夹hkey_current-user⁄⁄software⁄⁄microsoft⁄⁄windows⁄⁄currentversion⁄⁄explorer⁄⁄usershell folders。
+ 找到该目录下的my picture,将其数值改成%userprofile%⁄⁄pictures。
+ 重启计算机。
7. 其他高级解决方法
* 包括验证视窗文件、禁用自动复制到剪贴板、使用“windows.old”文件夹中的“经典”截图工具、禁用计算机上的自动时间设置、使用注册表编辑器启用截图工具、执行干净的windows 11安装等方法。这些方法可能涉及更复杂的系统设置和操作,建议仅在熟悉windows设置和功能的情况下尝试。
win11自带截图工具无法使用的问题可能由多种原因引起,但通过上述方法,大多数用户都能找到适合自己的解决方案。在尝试解决问题时,请务必注意备份重要数据,并谨慎操作以避免对系统造成不必要的损害。希望本文能帮助大家更好地使用win11系统的截图功能。