2025-03-14 16:42:38来源:hsysdianji 编辑:佚名
在日常生活中,我们的ios设备不仅是通讯工具,更是个人风格的展现。一个独特且富有意义的设备名称,不仅能在众多设备中脱颖而出,还能彰显你的个性。那么,如何修改ios设备的名称呢?接下来,就让我们一起探索这一简单却充满乐趣的过程。
在开始修改设备名称之前,请确保你的ios设备已连接到互联网。这是因为修改名称的过程需要访问icloud或itunes等网络服务,以保证设置的同步与更新。
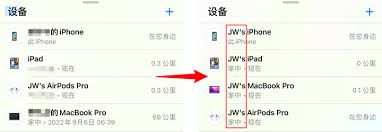
1. 打开“设置”应用:
在你的ios设备主屏幕上,找到并点击“设置”图标,进入设置界面。
2. 进入“通用”选项:
在设置界面中,向下滑动屏幕,找到并点击“通用”选项。
3. 选择“关于本机”:
在“通用”界面中,继续向下滑动,直至找到并点击“关于本机”选项。
4. 修改设备名称:
在“关于本机”界面中,你会看到当前设备的名称。点击名称旁边的编辑按钮(通常是一个铅笔图标),然后输入你想要的新名称。
5. 完成设置:
输入完毕后,点击屏幕右上角的“完成”按钮,你的ios设备名称就成功修改了。
如果你使用的是较旧的ios版本,或者更喜欢通过电脑进行管理,那么通过itunes修改设备名称也是一个不错的选择。
1. 连接设备至电脑:
使用数据线将你的ios设备连接到电脑上,并确保itunes已自动打开。
2. 选择设备:
在itunes窗口中,点击左上角设备图标,进入设备管理界面。
3. 修改设备名称:
在设备管理界面的顶部,你会看到当前设备的名称。点击名称旁边的编辑按钮,然后输入新名称。
4. 同步设备:
输入完毕后,点击右下角的“应用”或“同步”按钮,itunes将会同步你的设置,设备名称也随之更新。
- 名称长度限制:ios设备名称有一定的字符限制,请确保输入的名称不超过允许的最大长度。
- 同步问题:在通过itunes修改名称后,可能需要等待一段时间让设置同步至设备。
- 网络稳定性:在修改名称时,请确保网络连接稳定,以避免设置失败或同步问题。
- 重启设备:如果在修改名称后遇到问题,尝试重启设备,这通常能解决大部分同步和显示问题。
通过以上步骤,你就能轻松修改ios设备的名称,让你的设备更加个性化和独特。无论是为了区分多台设备,还是为了展现个人风格,修改设备名称都是一个简单而有效的选择。现在,就动手试试吧!

影音播放
126.22MB
下载
商务办公
25.96MB
下载
主题壁纸
421.5KBMB
下载
系统工具
10.57MB
下载
系统工具
64.34MB
下载
社交聊天
43.32MB
下载
网络购物
45Mb
下载
新闻阅读
81.16MB
下载
社交聊天
11.11MB
下载
社交聊天
115.19MB
下载