2025-03-13 13:07:02来源:hsysdianji 编辑:佚名
在处理大量文本时,手动逐个选择并加粗特定的文字显得既费时又繁琐。为了提高效率和准确性,我们可以通过word文档中的功能来批量对指定内容进行加粗处理。
在开始之前,你需要清楚地知道你要加粗哪些内容。这可能是特定的关键词、短语或段落。理解文档结构有助于更高效地完成任务。
1. 打开查找与替换功能:首先,点击word文档顶部的“开始”选项卡,在编辑组中找到“查找”按钮(通常显示为一个放大镜图标),点击它后选择“高级查找”。或者你可以直接使用快捷键ctrl+h。
2. 输入查找内容:在弹出的对话框中,“查找内容”栏里输入你想要加粗的内容。确保没有错误拼写或多余的空格。
3. 使用通配符(可选):如果你需要查找的内容有多种变化形式(例如,不同大小写的同义词),可以在对话框底部勾选“使用通配符”选项。这样可以匹配更多情况。
4. 执行查找:点击“查找下一个”,word将定位到第一个匹配项。接下来,你需要手动检查每个匹配是否正确,然后点击“加粗”按钮(通常是一个b图标)来加粗选定的文字。
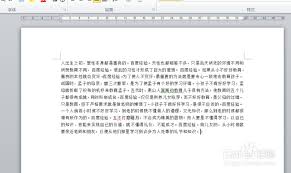
5. 重复操作直到完成:继续点击“查找下一个”并重复上述过程,直到所有需要加粗的内容都被处理完毕。
对于更复杂的文档,手动加粗可能非常耗时。这时,可以考虑使用word的vba宏来实现自动化处理:
1. 按alt+f11打开vba编辑器。
2. 在菜单中选择“插入” -> “模块”,创建一个新的模块。
3. 复制并粘贴以下代码:
```vba
sub boldselectedtext()
selection.range.font.bold = true
end sub
```
4. 关闭vba编辑器回到word文档。
5. 通过“开发工具”标签页下的“宏”按钮运行刚才编写的宏。这将自动加粗当前选中的文字。
掌握这些技巧后,你将能够快速有效地对word文档中的指定内容进行加粗处理。无论是简单的文本调整还是复杂的文档管理,合理的工具运用都能显著提升工作效率。希望本文能帮助你在日常工作中节省时间,提高生产力!

新闻阅读
15.56MB
下载
新闻阅读
27.39MB
下载
新闻阅读
20.3 MB
下载
生活服务
44.44MB
下载
生活服务
41Mb
下载
影音播放
18.6 MB
下载
系统工具
17.4MB
下载
新闻阅读
14.7MB
下载
系统工具
9.16MB
下载
系统工具
138.4MB
下载