2024-12-28 13:06:08来源:hsysdianji 编辑:佚名
在windows 11操作系统中,设置和管理开机启动项对于优化系统启动速度和确保特定程序在开机时自动运行至关重要。本文将详细介绍几种设置win11开机启动项的方法,帮助您更全面地了解如何进行操作。
1. 打开任务管理器:按下“ctrl + shift + esc”组合键,或右键点击任务栏空白处,选择“任务管理器”打开。
2. 切换到启动选项卡:在任务管理器窗口中,点击顶部的“启动”选项卡,这里会列出所有开机自启动的程序。
3. 禁用或启用启动项:右键点击要禁用或启用的启动项,然后选择相应的选项。禁用某些启动项可能会导致某些程序或应用程序无法正常运行,请确保您了解禁用启动项的后果。
1. 打开设置:点击下方开始菜单,选择“设置”(或使用快捷键“win + i”)。
2. 选择应用:在左侧导航栏中选择“应用”,然后在右侧点击“启动”选项。
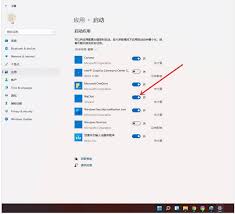
3. 管理启动项:在“启动”设置页面中,会列出所有可以设置为开机自启动的程序。通过点击相应程序的开关,可以开启或关闭其开机自启动功能。
1. 打开系统配置工具:按下“win + r”组合键,打开“运行”窗口。输入“msconfig”并按enter键,进入系统配置窗口。
2. 选择启动选项卡:在系统配置窗口中,选择“启动”选项卡,这里列出了所有开机自启动的程序。
3. 启用或禁用启动项:通过勾选或取消勾选来启用或禁用启动项。完成设置后,点击“应用”按钮,系统会提示是否重新启动计算机以应用更改。
1. 打开注册表编辑器:在windows任务栏的搜索框中输入“regedit”,然后点击“注册表编辑器”打开。
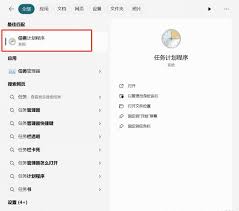
2. 导航到启动项路径:导航到以下路径:hkey_current_user⁄⁄software⁄⁄microsoft⁄⁄windows⁄⁄currentversion⁄⁄run。这是当前用户的开机自启动项路径。
3. 添加或删除启动项:要添加新的启动项,右键点击空白处,选择“新建” -> “字符串值”,然后输入你想要自启动的程序的路径。如果要删除某个自启动项,只需右键点击它并选择“删除”。
注意:在编辑注册表之前,建议备份注册表或创建系统还原点,以防万一出现错误导致系统不稳定。
1. 下载并安装工具:通过电脑浏览器搜索并下载第三方电脑启动项管理工具,如“金舟uninstaller卸载工具”。
2. 打开软件:按照软件的相关提示,完成安装的步骤,然后进入软件页面。
3. 管理启动项:点击上方菜单栏中的“自启动项”,进行电脑自启动项的罗列查看。在软件扫描出的自启动项项目里,选择想要关闭或者启动的软件,点击相应的按钮,完成操作。
通过以上方法,您可以在windows 11系统中轻松设置和管理开机自动启动程序。请注意,不是所有程序都适合设置为开机自启动,过多的自启动项可能会导致系统启动变慢。在设置自启动项时,请确保您了解该程序的功能和其对系统性能的影响,并定期检查和清理不必要的自启动项,以保持系统的清爽和高效。