2025-03-08 09:36:02来源:hsysdianji 编辑:佚名
在日常使用microsoft word进行文档编辑时,有时候我们会不小心开启改写模式,这会导致输入的文字直接替换掉光标所在位置的原有文字,而不是在光标后新增内容。对于不熟悉这一模式的用户来说,这可能会带来一些困扰。本文将详细介绍如何在word中关闭改写模式,让你的文档编辑更加顺畅。
word的状态栏位于窗口底部,显示了一些重要的编辑信息,包括是否处于改写模式。要关闭改写模式,请按照以下步骤操作:
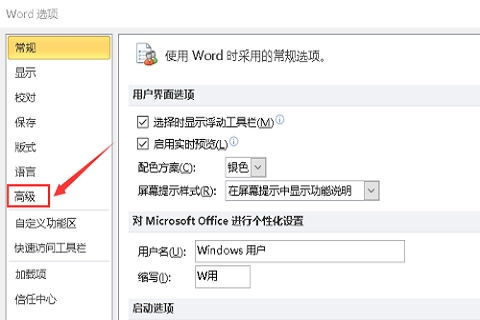
1. 打开word文档:确保你已经在word中打开了一个文档或新建一个文档。
2. 查看状态栏:在窗口底部找到状态栏。如果改写模式已开启,状态栏中通常会显示“改写”二字或一个带有“ins”(插入)和“ovr”(改写)切换的图标。
3. 点击改写模式图标:单击状态栏中的“改写”字样或相关图标。这通常会立即切换回插入模式,此时输入的文字将正常添加到光标之后。
如果你更喜欢使用键盘快捷键,word也提供了关闭改写模式的快捷操作:
1. 定位光标:将光标移动到文档的任何位置。
2. 按下快捷键:同时按下键盘上的`insert`键(有些键盘上标记为`ins`)。这将立即切换改写模式和插入模式。如果你的键盘上没有独立的`insert`键,可能需要通过fn键组合使用。
虽然不常用,但你也可以通过word的“选项”菜单来设置默认关闭改写模式:
1. 打开word选项:点击左上角的“文件”选项卡,然后选择“选项”。
2. 导航到高级设置:在word选项窗口中,选择左侧的“高级”选项。
3. 查找并关闭改写模式:在右侧的“编辑选项”部分,找到“使用改写模式”选项,并取消其勾选。
4. 保存设置:点击“确定”按钮保存更改。
通过上述方法,你可以轻松关闭word中的改写模式,避免不必要的文字替换,提升文档编辑的效率。无论是通过状态栏、快捷键还是选项菜单,都能帮助你快速切换回熟悉的插入模式,继续你的文档创作。