2025-03-04 12:06:02来源:hsysdianji 编辑:佚名
在使用word文档进行排版和编辑时,有时会遇到上下两页内容意外连在一起的情况。这种情况可能会影响文档的可读性和美观性。本文将介绍几种解决word文档上下两页连在一起的方法,帮助用户轻松应对这一问题。
在word中,每个节的设置是独立的,如果上下两页内容连在一起,可能是因为节的设置不当。此时,可以通过检查并调整分隔符来解决这一问题。
1. 插入分节符:将光标放在希望分节的位置,点击“页面布局”选项卡中的“分隔符”按钮,在弹出的选项中选择“下一页”。
2. 取消链接:在新的一页上,点击“页眉”或“页脚”中的“编辑页眉”或“编辑页脚”按钮,然后取消“链接到前一节”的选项。
通过这种方法,可以将上下两页的内容分隔开,并在每个节中独立设置页面格式。
如果上下两页连在一起是因为页面布局设置不当,可以尝试通过调整页面边距、纸张方向或分栏等方式来解决。
1. 调整页面边距:点击“页面布局”选项卡中的“页边距”按钮,选择“自定义页边距”,在弹出的对话框中手动调整上、下、左、右边距的大小。
2. 更改纸张方向:如果内容宽度较大,可以考虑将纸张方向从纵向改为横向。
3. 使用分栏:根据文档内容,选择合适的分栏方式,如两栏或更多,以更紧凑地排列文本。
通过这些调整,可以有效改善页面布局,使内容更加美观和紧凑。
如果上述方法无法解决问题,或者希望更精细地控制文档布局,可以尝试手动复制粘贴上下两页的内容,并进行调整。
1. 复制内容:选择第二页的所有内容(包括文本、图片、表格等),使用ctrl+c复制。
2. 粘贴内容:将光标放置在第一页末尾,使用ctrl+v粘贴刚才复制的内容。
3. 手动调整:根据需要,手动调整粘贴过来的内容的格式、位置和大小,确保两页内容能够和谐共存于一页之内。
这种方法虽然比较繁琐,但可以提供更高的灵活性,适用于复杂的文档排版需求。
虽然缩放工具不会改变实际打印时的页面布局,但可以帮助用户在编辑时更直观地查看两页内容是否能在一页内合理布局。
1. 切换到视图选项卡:在word顶部菜单栏中,找到并点击“视图”选项卡。
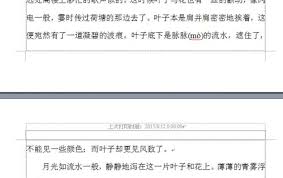
2. 使用缩放比例:在“视图”选项卡中,找到“缩放”区域,通过调整百分比来改变页面在屏幕上的显示大小。
结合其他方法,如调整页边距或分栏,可以进一步优化页面布局。

1. 保持内容可读性和美观性:在进行页面调整时,务必保持内容的可读性和美观性,避免过度拥挤导致阅读困难。
2. 备份原始文档:在进行任何调整之前,建议先备份原始文档,以防不慎操作导致数据丢失。
3. 实际打印测试:考虑到不同打印机的打印边界和纸张尺寸差异,建议在最终打印前进行实际的打印测试,确保打印效果满意。
通过以上方法,用户可以轻松解决word文档上下两页连在一起的问题,提升文档的紧凑性和可读性。无论是通过调整分隔符、页面布局设置还是手动复制粘贴,关键在于保持内容的清晰与整洁,以达到最佳的视觉效果和阅读体验。