2025-02-28 09:53:03来源:hsysdianji 编辑:佚名
visual studio code(简称vscode)是一款功能强大的代码编辑器,广泛应用于各类开发任务中。在使用vscode进行编码时,保存文件是一个基本且频繁的操作。本文将从多个维度详细介绍如何在vscode中保存文件。
使用快捷键保存文件
vscode提供了便捷的快捷键来保存当前打开的文件。默认情况下,你可以使用以下快捷键:
- windows/linux: `ctrl + s`
- mac: `cmd + s`
按下这些快捷键后,当前文件将自动保存到其所在的位置。
通过菜单保存文件
除了快捷键,你还可以通过vscode的菜单栏来保存文件。步骤如下:
1. 点击菜单栏中的`文件`选项。
2. 在下拉菜单中选择`保存`,或者如果文件尚未保存过,可以选择`另存为`来指定保存位置和文件名。
为了减少手动保存的麻烦,vscode提供了自动保存功能。你可以根据需要开启不同类型的自动保存。
配置自动保存
1. 打开vscode的设置,可以通过点击左下角的齿轮图标,然后选择`设置`,或者使用快捷键`ctrl + ,`(windows/linux)或`cmd + ,`(mac)。
2. 在设置搜索栏中输入`auto save`。
3. 你会看到几个与自动保存相关的选项,如`files: auto save`。你可以选择以下选项之一:
- `off`:不自动保存。
- `afterdelay`:在指定延迟后自动保存。
- `onfocuschange`:当编辑器失去焦点时自动保存。
- `onwindowchange`:当vscode窗口失去焦点时自动保存。
自定义自动保存延迟
如果你选择了`afterdelay`作为自动保存选项,你还可以进一步设置延迟时间。在设置搜索栏中输入`auto save delay`,然后你可以指定一个以毫秒为单位的延迟时间。例如,输入`1000`表示每1秒钟自动保存一次。
在处理多个文件时,逐个保存可能会非常繁琐。vscode提供了批量保存文件的功能。
使用命令面板批量保存
1. 按`ctrl + shift + p`(windows/linux)或`cmd + shift + p`(mac)打开命令面板。
2. 输入`save all`,然后选择`文件: 保存所有打开的文件`命令。
通过工作区保存所有文件
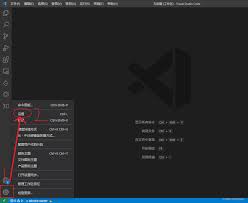
如果你有一个工作区(workspace)包含多个文件夹和文件,你可以通过保存整个工作区来确保所有文件都被保存。vscode会在保存工作区时自动保存所有打开的文件。
1. 点击菜单栏中的`文件`选项。
2. 选择`保存工作区`,然后指定保存位置和文件名。
如果你在使用版本控制系统(如git)管理代码,保存文件与提交更改是两个独立的操作。不过,vscode提供了与git等版本控制系统的集成,使操作更加便捷。
保存文件并提交更改
1. 在vscode中编辑文件并保存(使用快捷键或菜单)。
2. 打开源代码管理视图(通常位于侧边栏),你会看到未提交的更改。
3. 输入提交信息并提交更改。
使用gitlens等扩展增强功能
vscode有许多扩展可以增强版本控制功能,例如gitlens。这些扩展可以提供更详细的提交历史、代码注释和差异比较等功能,帮助你更好地管理代码版本。
vscode提供了多种保存文件的方式,从基础快捷键到自动保存功能,再到批量保存和版本控制集成,都能极大提升你的工作效率。通过合理配置和使用这些功能,你可以更加专注于代码编写,而不必频繁手动保存文件。希望本文能帮助你更好地掌握vscode的文件保存技巧。

影音播放
126.22MB
下载
商务办公
25.96MB
下载
主题壁纸
421.5KBMB
下载
系统工具
10.57MB
下载
系统工具
64.34MB
下载
社交聊天
43.32MB
下载
网络购物
45Mb
下载
新闻阅读
81.16MB
下载
社交聊天
11.11MB
下载
社交聊天
115.19MB
下载