2025-02-24 11:46:03来源:hsysdianji 编辑:佚名
在编辑word文档时,如果突然遇到系统崩溃、电源中断或忘记保存等意外情况,可能会导致文档丢失。幸运的是,word在运行时会自动创建临时文件,这些文件有时能帮助我们恢复未保存的文档。本文将介绍word临时文件的存储位置以及修复方法。
word临时文件的默认存储位置因操作系统不同而有所差异。
- windows系统:临时文件通常存储在`c:⁄⁄users⁄⁄用户名⁄⁄appdata⁄⁄local⁄⁄microsoft⁄⁄office⁄⁄unsavedfiles`文件夹中。其中,“用户名”应替换为当前计算机的实际用户名。
- mac系统:临时文件则存储在`~/library/containers/com.microsoft.word/data/library/preferences/autorecovery`文件夹中。
可以通过word的“选项”菜单更改临时文件的存储位置。具体操作如下:
1. 打开word文档,点击“文件”菜单。
2. 选择“选项”进入设置界面。
3. 在“保存”选项卡下,找到“自动保存的文件位置”部分。
4. 点击“浏览”按钮,选择新的文件夹来存储临时文件。
5. 点击“确定”按钮保存更改。
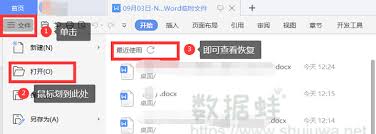
以下是几种常见的修复word临时文件的方法:
word自带自动恢复功能,可以帮助用户恢复未保存的文档。这个功能适用于office 365、word 2019、2016、2013和2010等版本。
1. 打开word文档。
2. 点击“文件”选项卡,然后选择“管理文档”。
3. 从下拉列表中选择“恢复未保存的文档”选项。
4. 打开已恢复的文件并保存。
如果自动恢复功能未能找到需要的文档,可以尝试从临时文件夹中手动恢复。
1. 打开windows资源管理器,在地址栏中输入`%temp%`,然后按回车键。
2. 在打开的临时文件夹中,寻找以`.tmp`、`.wbk`或`.asd`为扩展名的文件。这些可能是word临时文件。
3. 根据文件的大小和创建时间,尝试找出要恢复的word临时文件。
4. 将找到的临时文件复制到其他存储路径,并尝试将其扩展名改为`.docx`,然后打开该文件查看内容。
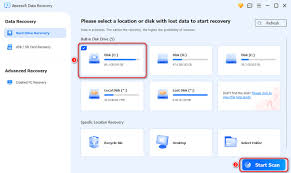
如果以上方法都无法找到临时文件,可以使用专业的数据恢复软件,如万兴恢复专家等。
1. 下载并安装数据恢复软件。
2. 选择要扫描的存储位置,通常是之前存储word文档的硬盘位置。
3. 点击“开始”按钮,让软件开始扫描数据。扫描完成后,软件会列出找到的数据文件。
4. 在扫描结果中,搜索要恢复的word文档的名称或根据文件类型进行筛选。
5. 找到目标文件后,点击“恢复”按钮,并选择新的存储路径保存恢复的文件。
word临时文件是word在运行时自动创建的,用于存储非关键数据的特殊文件。这些文件在意外情况下可以帮助我们恢复未保存的文档。本文介绍了word临时文件的存储位置以及三种常见的修复方法:使用word自动恢复功能、从临时文件夹中手动恢复和使用数据恢复软件。希望这些方法能帮助您成功恢复丢失的word文档。