2025-02-18 13:42:03来源:hsysdianji 编辑:佚名
当你在玩游戏或观看视频时,突然遇到“视频驱动程序崩溃并被重置”的错误提示,这无疑是一件非常令人头疼的事情。这种错误通常意味着视频驱动程序在运行过程中遇到了无法恢复的错误,导致系统不得不自动重启或重置该驱动程序以恢复显示功能。下面,我们将从多个维度探讨如何解决这一问题。
更新视频驱动程序是解决这一问题的首要方法。由于驱动程序可能因为版本过旧或存在缺陷而导致崩溃,更新到最新版本可以修复这些问题。
1. 通过设备管理器更新:
- 同时按下win + x键,选择“设备管理器”。
- 展开“显示适配器”部分,右键单击你的显卡驱动程序(如intel hd graphics),选择“更新驱动程序”。
- 选择“自动搜索更新的驱动程序软件”,然后按照屏幕上的指示完成更新。
- 重新启动计算机,检查错误是否仍然存在。
2. 通过官方网站下载更新:

- 访问显卡制造商的官方网站,下载最新的驱动程序安装包。
- 使用设备管理器卸载当前的驱动程序,然后重新启动计算机。
- 安装新下载的驱动程序,并重新启动计算机。
如果更新驱动程序无法解决问题,可以尝试重新安装驱动程序。
1. 卸载驱动程序:
- 打开设备管理器,找到你的显卡驱动程序,右键单击并选择“卸载设备”。
- 按照指示完成卸载,然后重新启动计算机。
2. 重新安装驱动程序:
- 再次打开设备管理器,点击“显示适配器”按钮,选择“扫描硬件更改”。
- 系统将自动检测到缺失的驱动程序并重新安装。
- 重新启动计算机,检查错误是否修复。
如果你是在玩特定游戏(如方舟:生存进化)时遇到这个问题,可以尝试更改游戏的启动选项。
1. 通过steam更改启动选项:
- 打开steam,转到“库”。
- 右键单击游戏图标(如方舟:生存进化),选择“属性”。
- 点击“设置启动选项”,在文本框中键入以下命令:`-useallavailablecores -sm4 -d3d10 -nomansky -lowmemory -novsync`。
- 点击“确定”保存更改,然后尝试运行游戏。
除了驱动程序问题,视频驱动程序崩溃还可能与硬件故障或系统问题有关。
1. 检查显卡硬件:
- 确保显卡正确安装在主板上,没有松动。
- 清洁显卡和主板上的灰尘,防止过热。
- 尝试将显卡插入另一个pci-e插槽(如果可能)。
2. 运行系统诊断工具:
- 使用windows的内存诊断工具检查内存问题。
- 检查电源供应是否稳定,必要时更换电源。
3. 检查系统温度:
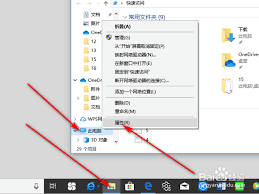
- 使用硬件监控软件检查显卡和其他组件的温度。
- 确保系统有足够的散热,避免过热。
在某些情况下,通过调整系统设置也可以解决视频驱动程序崩溃的问题。
1. 增加gpu处理时间:
- 按win + r键,输入`regedit`,按enter键打开注册表编辑器。
- 导航到`hkey_local_machine⁄⁄system⁄⁄currentcontrolset⁄⁄control⁄⁄graphicsdrivers`目录。
- 找到`tdrdelay`值(如果没有,则新建一个dword(32位)值并命名为`tdrdelay`)。
- 双击`tdrdelay`,将其值从2更改为8。
- 重新启动计算机。
通过上述方法,你应该能够解决“视频驱动程序崩溃并被重置”的问题。如果问题仍然存在,建议联系显卡制造商的技术支持,寻求进一步的帮助。