2024-12-26 12:55:28来源:hsysdianji 编辑:佚名
在使用windows 10系统的过程中,有时你可能会遇到右下角音量图标提示“音频服务未运行”的问题,导致无法正常播放声音。这种情况通常是由于windows audio服务未能正常启动引起的。以下是一些解决此问题的有效方法。
1. 打开服务管理器:
- 右键点击任务栏左下角的“开始”按钮,选择“运行”。
- 在弹出的运行窗口中,输入“services.msc”并点击“确定”,打开服务管理器。
2. 找到windows audio服务:
- 在服务管理器窗口中,找到右侧的“windows audio”服务项。
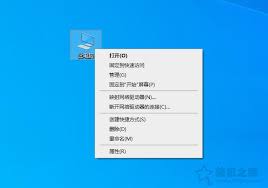
3. 启动服务:
- 双击打开“windows audio”服务项的属性窗口。
- 将“启动类型”选择为“自动”。
- 点击“启动”按钮启动服务。
- 点击“确定”按钮保存设置,并重启电脑以使更改生效。
1. 打开服务管理器:
- 按照方法一中的步骤打开服务管理器。
2. 找到windows audio endpoint builder服务:
- 在服务列表中,找到“windows audio endpoint builder”服务项。
3. 启动服务:
- 双击打开该服务的属性窗口。
- 将“启动类型”设置为“自动”。
- 点击“启动”按钮启动服务。
- 点击“确定”按钮保存设置。
4. 重启windows audio服务:
- 返回“windows audio”服务的属性窗口,尝试启动该服务。
1. 打开服务管理器:
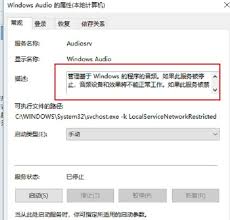
- 按照方法一中的步骤打开服务管理器。
2. 找到windows audio服务:
- 在服务列表中,找到“windows audio”服务项。
3. 修改登录账户:
- 右键点击“windows audio”服务项,选择“属性”。
- 在“登录”选项卡中,修改登录选项为本地系统帐户,点击“应用”。
- 再次修改登录选项为指定账户,浏览选择“local service”账户,点击“确定”。
- 重启计算机以使更改生效。
1. 检查音频设备驱动程序:
- 确保音频设备的驱动程序是最新的,或尝试重新安装驱动程序。
2. 检查系统声音设置:
- 确保已选择正确的音频设备作为默认设备。
- 检查音量设置,确保音量未被静音或调至最低。
3. 关闭占用音频设备的应用程序:
- 检查是否有其他应用程序或服务占用了音频设备,如果有,请关闭这些应用程序或服务。
通过以上方法,你应该能够解决windows 10系统中“音频服务未运行”的问题。如果问题依然存在,可能需要考虑系统更新或恢复系统到之前的某个状态。希望这些方法能帮助你恢复系统的音频播放功能。