2025-02-11 15:07:19来源:hsysdianji 编辑:佚名
在使用visual studio code(简称vscode)的过程中,你可能会遇到需要调整界面大小的情况,比如当你在不同设备上工作时,或者只是想要更舒适的阅读体验。幸运的是,vscode提供了多种方法来帮助你轻松地调整界面大小。
对于那些喜欢快速操作的用户来说,使用快捷键是调整界面大小的最佳方式之一。以下是一些常用的快捷键:
- 放大:`ctrl` + `+`
- 缩小:`ctrl` + `-`
- 重置到默认大小:`ctrl` + `0`
这些快捷键可以在windows和linux系统中使用。如果你是mac用户,则应将`ctrl`替换为`command`键。
如果你不习惯使用快捷键,也可以通过菜单栏来调整界面大小。请按照以下步骤操作:
1. 点击顶部菜单栏中的“视图”选项。
2. 在下拉菜单中选择“缩放”。
3. 你可以看到几个选项,包括放大、缩小以及重置缩放级别。
对于那些经常使用命令面板的人来说,这可能是一个更加高效的方法。只需按下`ctrl` + `shift` + `p`(windows/linux)或`cmd` + `shift` + `p`(mac),然后输入“zoom in”、“zoom out”或“reset zoom”,按回车即可执行相应的操作。
如果你发现现有的快捷键不符合你的需求,你还可以自定义快捷键。为此,请按照以下步骤操作:
1. 打开设置:点击左上角的齿轮图标,然后选择“设置”。
2. 在搜索框中输入“keyboard shortcuts”。
3. 在打开的页面中,你可以找到一个“edit in settings.json”的链接,点击它。
4. 在弹出的json文件中,添加如下代码:
```json
{
"key": "ctrl+shift++",
"command": "workbench.action.zoomin"
},
{
"key": "ctrl+shift+-",
"command": "workbench.action.zoomout"
},
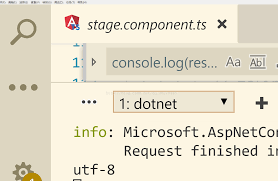
{
"key": "ctrl+shift+0",
"command": "workbench.action.togglezoomlevel"
}
```
5. 保存并关闭文件,现在你应该可以根据自己的喜好重新定义快捷键了。
通过以上几种方法,你可以轻松地调整vscode的界面大小,以适应不同的工作环境和个人偏好。希望这篇文章能帮助你在使用vscode时更加得心应手!

影音播放
59Mb
下载
影音播放
47.1M
下载
生活服务
7.24MB
下载
新闻阅读
4.61MB
下载
影音播放
10.89MB
下载
生活服务
30.52MB
下载
生活服务
34Mb
下载
影音播放
68.03MB
下载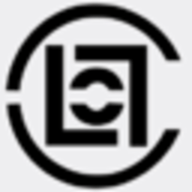
影音播放
20.6 MB
下载
影音播放
28.67MB
下载