2025-02-04 10:08:04来源:hsysdianji 编辑:佚名
excel作为一款功能强大的电子表格软件,广泛应用于数据整理、分析和报告制作。在使用excel时,常常会遇到需要在单元格内换行的情况,以便更好地展示数据或文本内容。本文将从多个维度详细介绍在excel中实现换行的方法,帮助您更高效地使用这款工具。
在excel中,最简单的换行方法是使用快捷键。具体步骤如下:
1. 选中目标单元格:首先,用鼠标点击或键盘导航到需要换行的单元格。
2. 输入内容:在单元格中输入第一行内容。
3. 使用快捷键换行:按下`alt + enter`键,光标将自动移至下一行,此时可以继续输入第二行内容。
4. 重复操作:如果需要更多行,可以继续使用`alt + enter`键进行换行。
对于需要自动根据内容长度调整单元格高度的场景,excel提供了自动换行功能:
1. 选中单元格:用鼠标点击需要设置自动换行的单元格,或选中包含多个单元格的区域。
2. 打开“设置单元格格式”对话框:右键点击选中的单元格,选择“设置单元格格式”(或使用快捷键`ctrl + 1`)。
3. 启用自动换行:在“对齐”选项卡中,勾选“文本控制”下的“自动换行”选项。
4. 应用设置:点击“确定”按钮,单元格内容将自动根据列宽进行换行。
在excel的公式或函数中直接换行是不被支持的,但可以通过一些技巧实现类似效果:
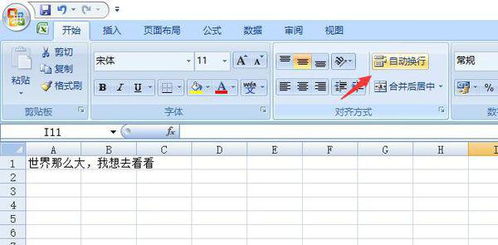
1. 使用char函数:`char(10)`代表换行符。可以在公式中插入这个函数来实现换行效果,但需要注意的是,直接在单元格中显示换行可能需要结合`text`函数或“设置单元格格式”中的“自动换行”功能。
示例公式:`=text(a1, "@") & char(10) & text(b1, "@")`(假设a1和b1是要合并并换行的内容)。
2. 连接字符串:使用`&`符号将多个字符串连接起来,并在适当位置插入`char(10)`换行符。同样,需要配合“自动换行”功能来显示换行效果。
在某些情况下,可能需要跨列实现换行效果,这通常涉及合并单元格:
1. 选择需要合并的单元格:用鼠标拖动或shift+click选择多个需要合并的单元格。
2. 合并单元格:在“开始”选项卡中,点击“合并和居中”按钮的下拉菜单,选择合适的合并选项(如“合并后居中”、“合并后左对齐”等)。
3. 输入内容并换行:在合并后的单元格中输入内容,使用`alt + enter`快捷键进行换行。
对于需要更复杂换行逻辑的情况,可以考虑使用excel的vba(visual basic for applications)编程:
1. 打开vba编辑器:在excel中,按`alt + f11`打开vba编辑器。

2. 插入模块:在vba编辑器中,右键点击左侧的项目窗口,选择“插入” > “模块”来创建一个新模块。
3. 编写vba代码:在新模块中编写vba代码,通过代码实现复杂的换行逻辑。例如,可以使用`replace`函数将特定字符替换为换行符。
4. 运行宏:编写完成后,关闭vba编辑器并返回excel,通过“开发工具”选项卡中的“宏”按钮运行编写的宏。
excel中的换行操作看似简单,实则包含了多种方法和技巧。无论是基础的快捷键操作、高级的自动换行功能,还是复杂的公式与vba编程,都能帮助用户在不同场景下实现换行需求。希望本文的介绍能为您在使用excel时提供便利,提升工作效率。