2025-01-22 10:48:02来源:hsysdianji 编辑:佚名
obs(open broadcaster software)是一款开源的实时视频录制和直播软件,广泛应用于游戏直播、教学录制、会议记录等多种场景。在使用obs录制视频后,如何下载和保存这些视频文件是许多用户关心的问题。本文将详细介绍如何在obs中下载和保存录制的视频。
首先,你需要从obs的官方网站下载并安装最新版本的obs软件。安装过程非常简单,只需按照安装向导的指引逐步操作即可。安装完成后,打开obs软件,进入主界面。
在录制视频之前,你需要进行一些必要的设置,以确保录制的视频质量和格式符合你的需求。
1. 视频设置:点击obs主界面右下角的“设置”按钮,在“视频”选项卡中,你可以设置分辨率和帧率。例如,对于教学类视频,一般选择最高30帧的帧率,分辨率可以根据你的显示器设置进行调整。
2. 音频设置:在“设置”页面的“音频”选项卡中,选择音频输入设备和输出设备,确保声音录制正常。你可以根据需要选择是否录制桌面声音和麦克风声音。
3. 输出设置:在“设置”页面的“输出”选项卡中,选择录制的视频质量和格式,如mp4或mkv。你还可以设置文件的保存路径,方便录制完成后查找视频文件。
1. 创建场景:在obs主界面,点击“场景”面板中的“+”号,创建一个新的场景。你可以根据需要命名场景,以便在录制不同内容时快速切换。
2. 添加来源:点击“来源”面板中的“+”号,添加你想要录制的来源。例如,你可以选择“显示器捕获”来录制整个屏幕,或者选择“窗口捕获”来录制特定的应用程序窗口。你还可以添加“视频采集设备”来录制摄像头画面,或者添加“音频输入捕获”和“音频输出捕获”来录制麦克风和系统声音。
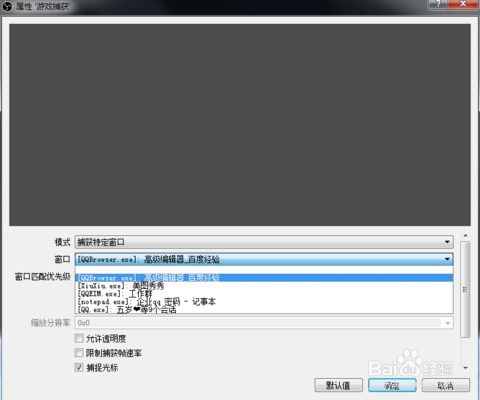
一切设置完毕后,你可以开始录制视频了。在obs的控制面板中,找到“开始录制”按钮(通常是一个红色的圆形按钮),并点击它。obs将开始录制你的屏幕和/或声音,此时你进行的任何操作都将被记录下来。
在录制过程中,你可以通过obs的“预览”窗口监控录制的画面,并使用“音频混音器”面板来调整麦克风和系统声音的音量。
当你完成录制时,点击“停止录制”按钮(通常是“开始录制”按钮旁边的方形按钮)。obs将自动保存录制的文件到你之前设定的输出路径。
录制结束后,你可以找到保存的文件并使用视频编辑软件进行剪辑或直接播放查看。如果你需要将录制的视频文件转换为其他格式(如mp4),你可以在obs中使用“录像转封装”功能进行转换。
1. 计算机性能:在录制视频之前,确保你的计算机有足够性能处理录制任务,避免游戏或应用卡顿。
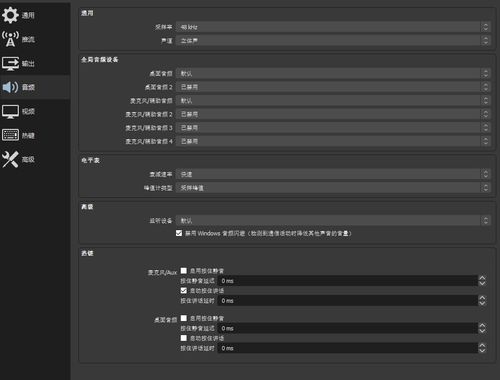
2. 磁盘空间:检查磁盘空间,确保有足够的空间保存录制文件。
3. 测试录制:在正式录制之前,建议进行一次测试录制,以确保画面和声音的质量符合要求。
通过以上步骤,你可以轻松地使用obs下载和保存录制的视频文件。希望这篇文章对你有所帮助!